Tags
Tags in the application provide a unique and powerful way to organize and manipulate data based on specific criteria. By filtering datasets and tagging matching rows, users can efficiently perform conditional tasks on subsets of data, streamlining complex data processing workflows.
Getting Started with Tags
Filtering and Tagging
Begin by filtering your dataset based on the desired criteria using the filter task. Once the rows matching the criteria are identified, apply the tag action to tag these rows accordingly.
Utilizing Tagged Rows
- Once rows are tagged, you can perform various tasks exclusively on these tagged rows using any other tasks available in the application.
- Apply tasks to the dataset, ensuring that they target only the tagged rows, thereby performing conditional operations as required.
Example case to better understand
For this example assume you have this table:
| Country | Category | Channel | Units Sold | |
|---|---|---|---|---|
| South Africa | Fruits | Offline | 1593 | |
| Morocco | Clothes | Online | 4611 | |
| Papua New Guinea | Meat | Offline | 360 | |
| Djibouti | Clothes | Offline | 562 | |
| Slovakia | Beverages | Offline | 3973 | |
| Sri Lanka | Fruits | Online | 1379 | |
| Seychelles | Beverages | Online | 597 | |
| Tanzania | Beverages | Online | 1476 | |
| Ghana | Office Supplies | Online | 896 | |
| Tanzania | Cosmetics | Offline | 7768 | |
| Taiwan | Fruits | Offline | 8034 |
and you want to replace all Fruits but only when Channel is Online
In Refinator it looks like
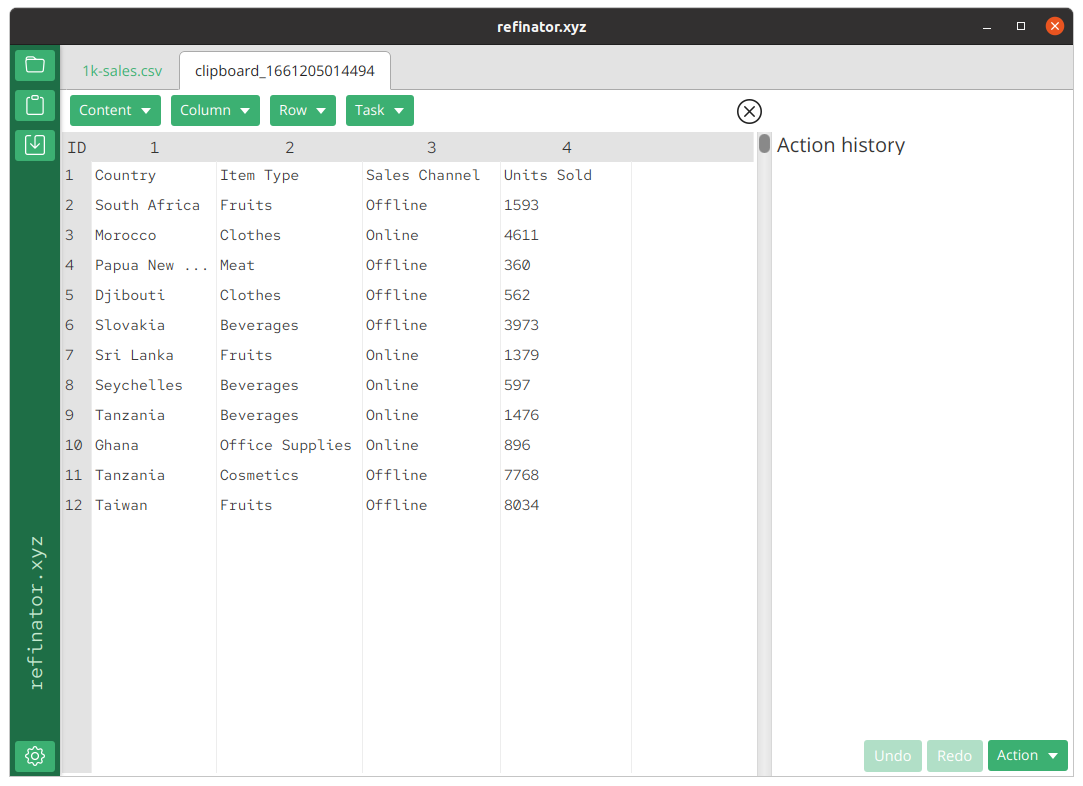
1. Step - mark all Online rows
Click on Content -> Filter and match rows in column 3, match rows with content Online and as action Add tag
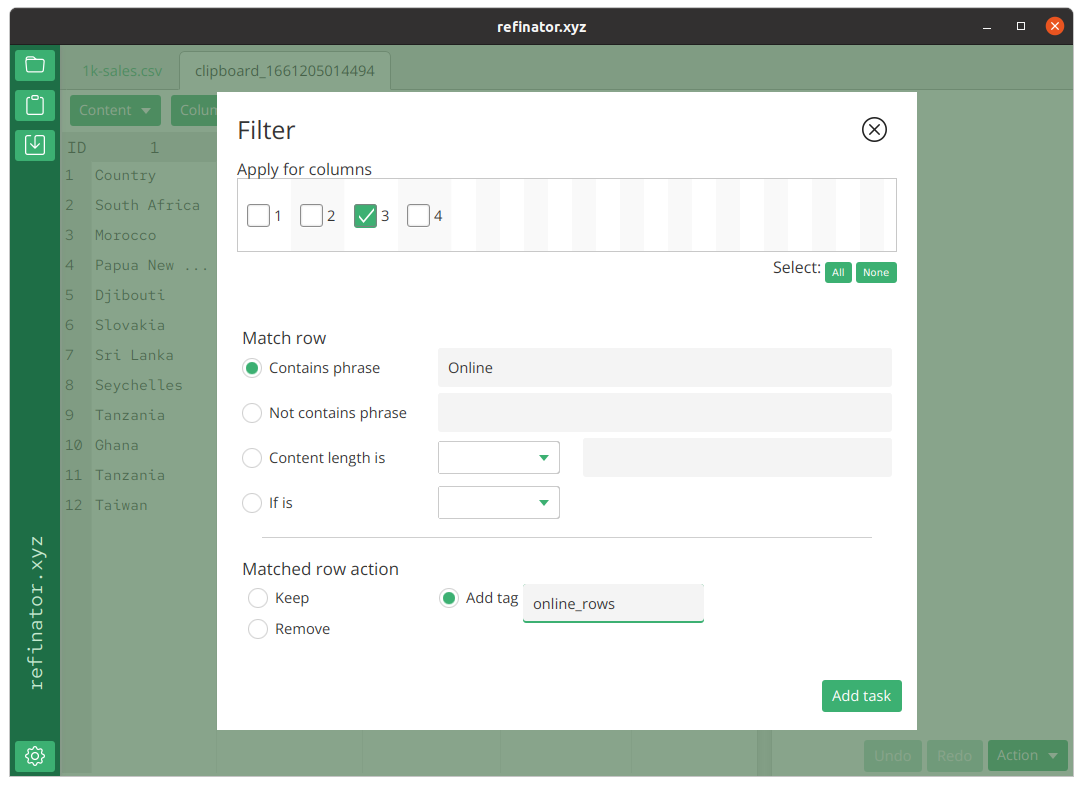
2. Step - check your results
Now you have new column with tag that you created
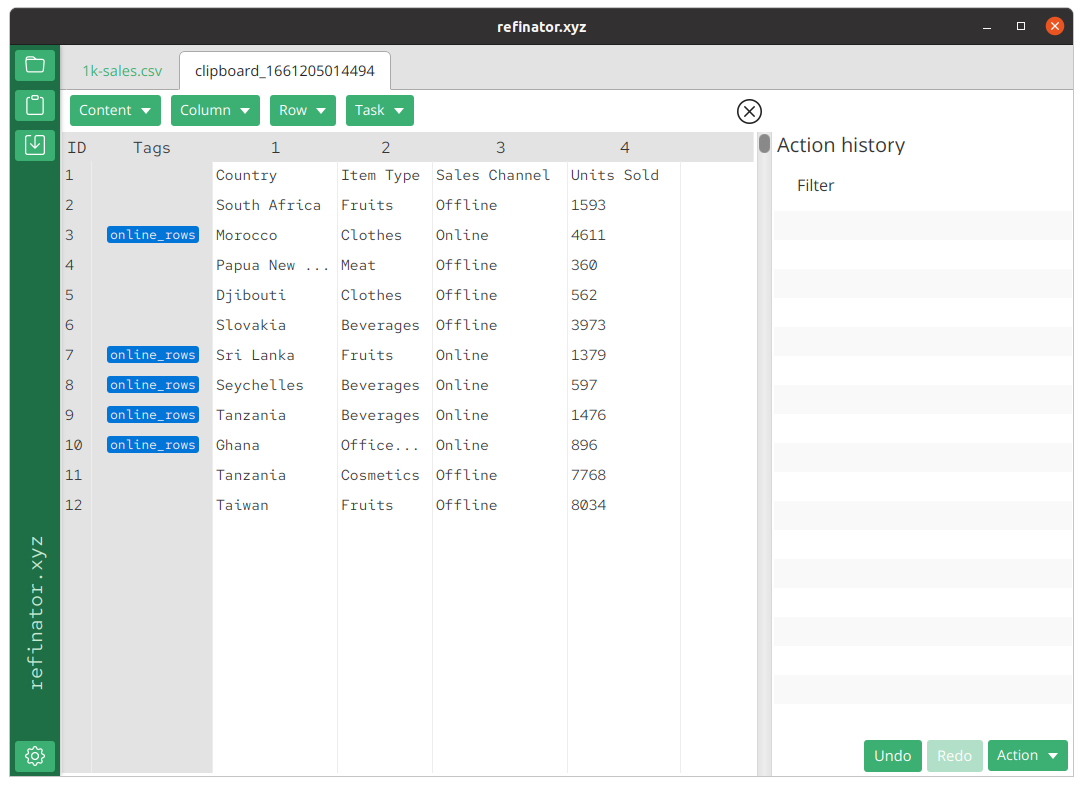
3. Step - replace data
Now you can replace data Content -> Replace but only if particular row has selected tag
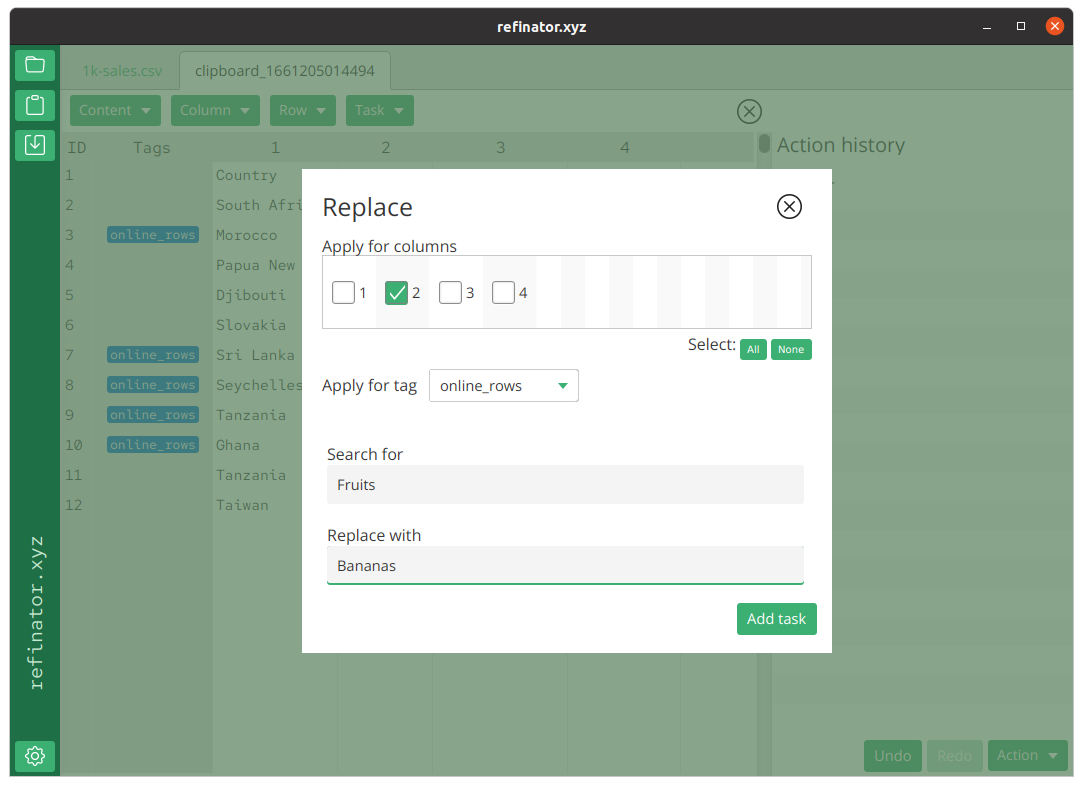
4. Step - check your results
Applied task updated data but only for rows with tag. Check row with ID: 7 only this row was changed
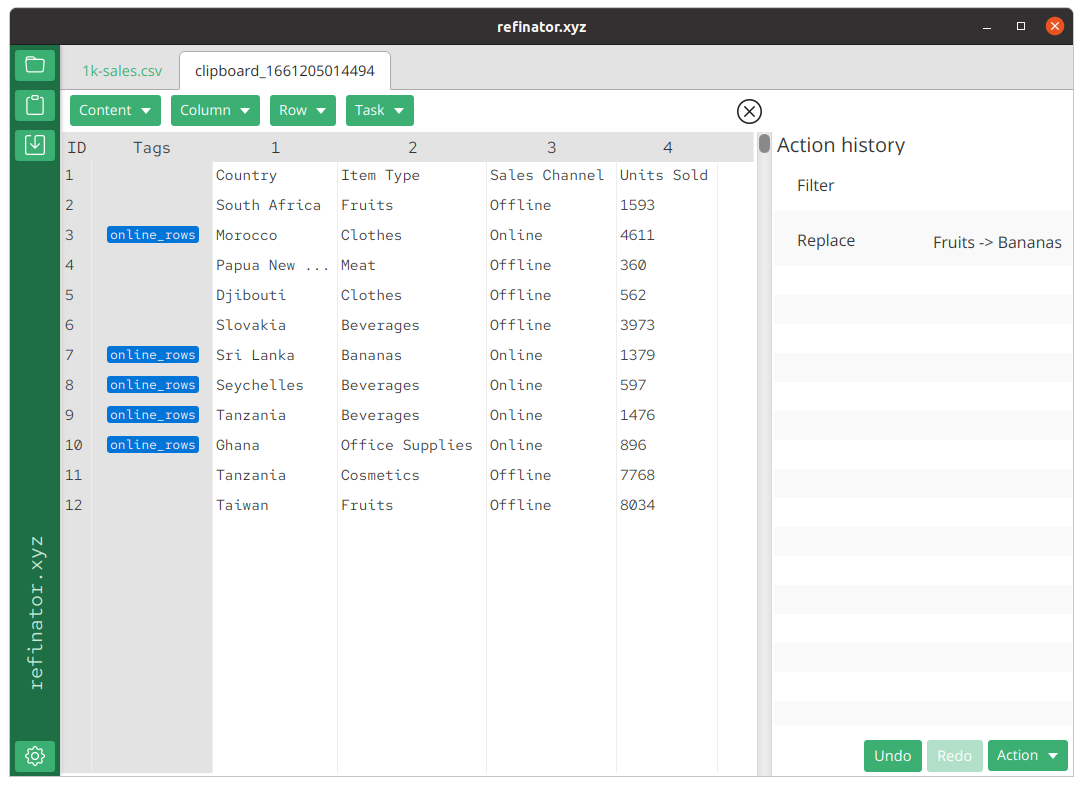
Summary
This technique can be used for many tasks, you can create as many tags as you want to.
Another example might be to multiply Units Sold value by 1.1 but only for Clothes
- Create new tag using
Content -> FilterforCategorywhich is number2in this example - Apply math operation
Content -> MathforUnits Soldwhich is number4, select new tag, select operation with value and add task